
HƯỚNG DẪN CÁCH ẨN PHÂN VÙNG Ổ CỨNG KHÔNG DÙNG PHẦN MỀM
Ban đầu máy tính của bạn có 3 phân vùng ổ cứng: C, D và E. Bây giờ chúng ta thực hiện thao tác ẩn phân vùng ổ D.
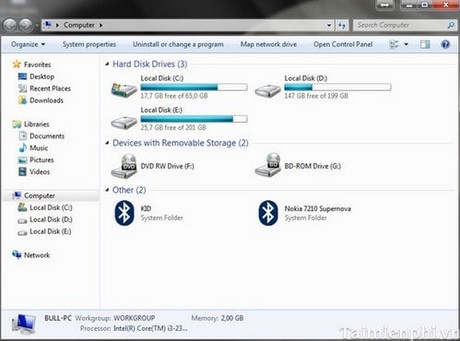
Bước 1: Trước tiên, các bạn chọn Start/Run gõ lệnh diskpart --> hộp thoại diskpart.exe xuất hiện
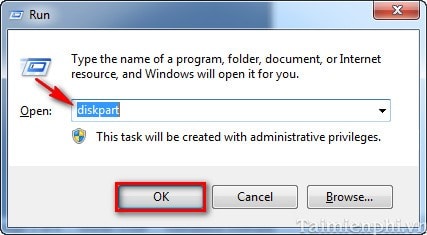
Bước 2: Gõ list volume và nhấn Enter. Danh sách các phân vùng có trên ổ cứng sẽ được liệt kê.
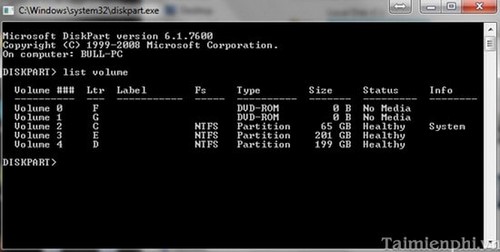
Bước 3: Muốn giấu ổ D, thì nhập lệnh để chọn ổ này: Select volume 4, nhấn Enter
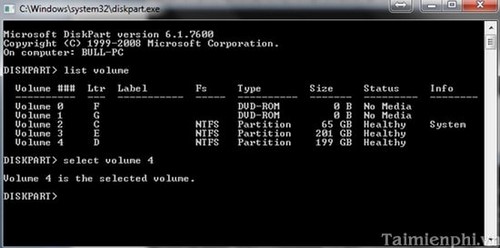
Dòng lệnh thông báo “Volume 4 is the selected volume” hiển thị, nghĩa là chúng ta đang chọn đúng phân vùng Volume 4 trong danh sách.Muốn ẩn ổ D ta gõ lệnh: Remove letter D, nhấn Enter
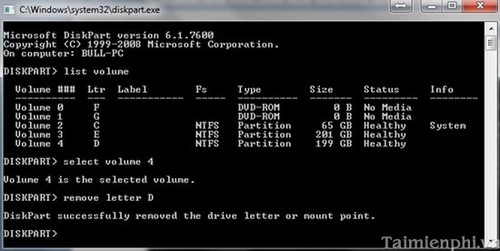
Hệ thống sẽ tiếp tục hiển thị thông báo như trên: “DiskPart successfully removed the driver letter or mount point”. Quay lại giao diện My Computer bạn có thể thấy ổ D đã được ẩn đi khỏi danh sách, nhưng bạn hãy yên tâm vì hệ điều hành chỉ tạm thời ẩn phân vùng này đi, còn lại toàn bộ dữ liệu trên đó vẫn được giữ nguyên
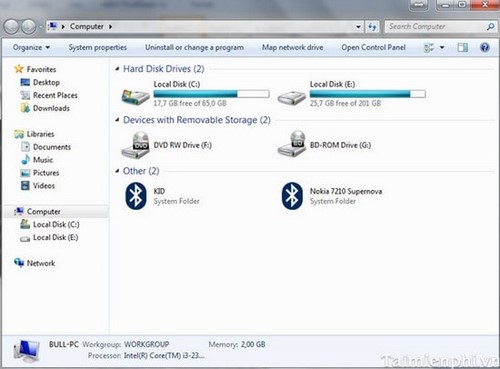
Bước 4: Nếu muốn hiển thị lại ổ D này thì chúng ta chỉ việc làm ngược lại quá trình trên bằng cách sử dụng lệnh:
Assign letter D, nhấn Enter
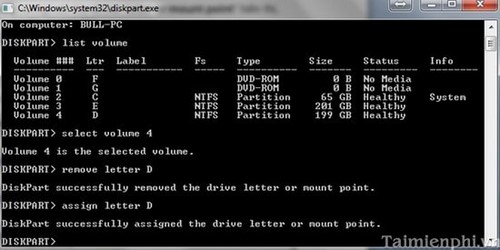
Thông báo: “DiskPart successfully assigned the driver letter or mount point” hiển thị, phân vùng D đã xuất hiện trở lại trong My Computer.
Chúc các bạn thành công!